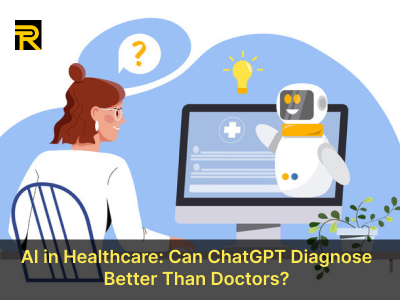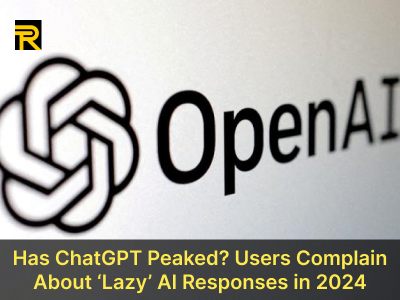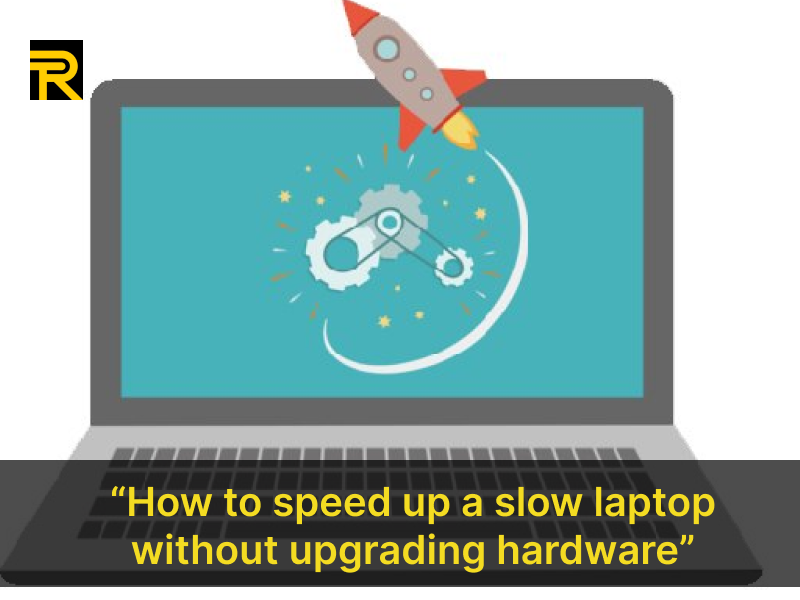
How to speed up a slow laptop without upgrading hardware
How to Speed Up a Slow Laptop Without Upgrading Hardware
Is your laptop running slower than usual? Before you consider upgrading hardware, there are several software-based solutions to speed up a slow laptop. From managing startup programs and background processes to performing a disk cleanup and defragmentation, this guide covers everything you need to know. We’ll also explore how to use the Task Manager, clear temporary files, adjust visual effects, optimize power settings, run a malware scan, and even perform a system reset if necessary. Let’s dive in!
1. Manage Startup Programs
One of the most common reasons for a slow laptop is too many startup programs. These are applications that launch automatically when you turn on your laptop, consuming valuable resources.
How to Manage Startup Programs:
-
Open the Task Manager by pressing
Ctrl + Shift + Esc. -
Go to the “Startup” tab.
-
Disable unnecessary programs by right-clicking and selecting “Disable.”
Best For: Reducing boot time and freeing up system resources.
2. Monitor and Control Background Processes
Background processes can significantly slow down your laptop, especially if they’re resource-intensive.
How to Control Background Processes:
-
Open the Task Manager.
-
Go to the “Processes” tab.
-
Identify processes using high CPU, memory, or disk usage.
-
End unnecessary tasks by right-clicking and selecting “End Task.”
Best For: Freeing up system resources and improving performance.
3. Perform a Disk Cleanup
Over time, your laptop accumulates temporary files and other junk that can slow it down. A disk cleanup can help remove these unnecessary files.
How to Perform a Disk Cleanup:
-
Type “Disk Cleanup” in the Windows search bar and open the tool.
-
Select the drive you want to clean (usually C:).
-
Check the boxes for file types to delete (e.g., temporary files, recycle bin).
-
Click “OK” and then “Delete Files.”
Best For: Freeing up storage space and improving system performance.
4. Defragment Your Hard Drive
If you’re using a traditional hard drive (HDD), defragmentation can help optimize file storage and improve speed.
How to Defragment Your Hard Drive:
-
Type “Defragment and Optimize Drives” in the Windows search bar and open the tool.
-
Select your drive and click “Optimize.”
Note: SSDs don’t need defragmentation, so skip this step if you have an SSD.
Best For: Improving performance on HDDs.
5. Use Task Manager to Identify Resource Hogs
The Task Manager is a powerful tool for identifying and managing resource-hogging applications.
How to Use Task Manager:
-
Open the Task Manager (
Ctrl + Shift + Esc). -
Check the “Performance” tab to monitor CPU, memory, disk, and network usage.
-
Use the “Processes” tab to end tasks that are consuming too many resources.
Best For: Real-time monitoring and troubleshooting.
6. Clear Temporary Files
Temporary files are created by apps and systems for short-term use but can accumulate over time, slowing down your laptop.
How to Clear Temporary Files:
-
Press
Windows + R, type%temp%, and press Enter. -
Select all files (
Ctrl + A) and delete them (Shift + Delete).
Best For: Freeing up space and improving performance.
7. Adjust Visual Effects
Windows includes various visual effects that can make your laptop look sleek but may slow it down.
How to Adjust Visual Effects:
-
Right-click “This PC” and select “Properties.”
-
Click “Advanced system settings” and go to the “Advanced” tab.
-
Under “Performance,” click “Settings.”
-
Choose “Adjust for best performance” or customize specific effects.
Best For: Improving performance on older or low-spec laptops.
8. Optimize Power Settings
Your laptop’s power settings can impact performance. Switching to a high-performance plan can help speed up a slow laptop.
How to Optimize Power Settings:
-
Open “Control Panel” and go to “Power Options.”
-
Select “High performance” or create a custom plan.
Best For: Maximizing performance at the cost of battery life.
9. Run a Malware Scan
Malware can significantly slow down your laptop. Running a malware scan can help identify and remove malicious software.
How to Run a Malware Scan:
-
Use Windows Security or a trusted third-party antivirus program.
-
Perform a full system scan.
-
Follow the prompts to remove any detected threats.
Best For: Ensuring your laptop is free from performance-draining malware.
10. Perform a System Reset
If all else fails, a system reset can restore your laptop to its original state, removing bloatware and unnecessary files.
How to Perform a System Reset:
-
Go to “Settings” > “Update & Security” > “Recovery.”
-
Click “Get started” under “Reset this PC.”
-
Choose “Remove everything” for a clean slate or “Keep my files” to preserve personal data.
Best For: A last-resort solution to improve performance.
Conclusion
You don’t need to upgrade hardware to speed up a slow laptop. By managing startup programs, controlling background processes, performing a disk cleanup, and optimizing settings like visual effects and power settings, you can significantly improve performance. Tools like the Task Manager and malware scans can help identify and resolve issues, while a system reset offers a fresh start when needed.
Follow Us
Trending News
Newsletter
Join us to get latest News Updates